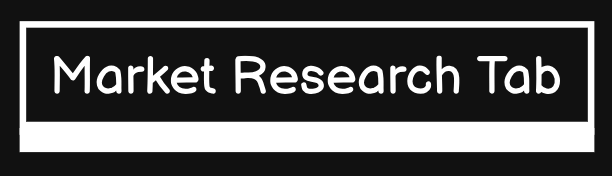The HP DeskJet 4155 is a versatile all-in-one printer, perfect for home or small office use. One of its key features is wireless connectivity, allowing users to print from anywhere within the network range. However, there may be instances where you need to change the WiFi settings, such as switching to a new router, connecting to a different network, or resolving connection issues.
This article provides a comprehensive guide to changing the connect hp deskjet 4155e to wifi, with step-by-step instructions and troubleshooting tips.
Why Change WiFi Settings?
Here are some common scenarios where updating the printer’s WiFi settings is necessary:
- Switching to a New Router: If you’ve replaced or updated your router, the printer must be reconfigured to connect to the new network.
- Changing Network Credentials: Modifying your WiFi name (SSID) or password requires updating the printer’s connection.
- Connecting to a Different Network: If you move the printer to another location, you’ll need to connect it to the local WiFi.
- Resolving Connectivity Issues: Resetting and reconfiguring the WiFi settings can fix connection problems.
Steps to Change WiFi Settings on HP DeskJet 4155
Follow these detailed steps to change your printer’s WiFi settings.
Step 1: Reset the Printer’s Network Settings
Before connecting to a new network, reset the existing network configuration:
- Power On the Printer: Ensure the printer is turned on and in a ready state.
- Initiate Network Reset:
- Press and hold the Wireless and Cancel buttons simultaneously for 3-5 seconds.
- The wireless light will start blinking, indicating the printer is in Wireless Setup Mode.
This step erases the current WiFi configuration, preparing the printer for a new network setup.
Step 2: Reconnect the Printer Using the HP Smart App
The HP Smart app provides a user-friendly way to update the printer’s WiFi settings.
Download and Install HP Smart App
- Download the HP Smart app from the HP official website, or from your device’s app store (available for Windows, macOS, Android, and iOS).
- Launch the app and sign in or create an HP account.
Add the Printer to the App
- Open the HP Smart app.
- Tap Add Printer or the + symbol.
- The app will search for printers in Wireless Setup Mode.
- Select the HP DeskJet 4155 from the list.
Connect to the WiFi Network
- Enter your WiFi network name (SSID) and password when prompted.
- Follow the on-screen instructions to complete the setup.
- Once connected, the wireless light on the printer will turn solid blue.
Step 3: Connect Using WPS (WiFi Protected Setup)
If your router supports WPS, you can use this method for quick setup.
Steps to Use WPS
- Press and hold the Wireless Button on the printer until the wireless light starts blinking.
- Within two minutes, press the WPS Button on your router.
- The printer will connect to the network automatically.
- The wireless light will stop blinking and turn solid blue when the connection is successful.
Step 4: Change WiFi Settings via Printer Software
You can also update WiFi settings using the printer software on your computer.
For Windows Users
- Open the HP Printer Assistant on your PC.
- Navigate to Tools or Network Settings.
- Select Wireless Setup Wizard.
- Follow the on-screen instructions to connect the printer to a new WiFi network.
For macOS Users
- Go to System Preferences > Printers & Scanners.
- Select the HP DeskJet 4155 and click Options & Supplies.
- Choose Utility, then click Open Printer Utility.
- Use the Wireless Setup Wizard to connect to the desired network.
Troubleshooting WiFi Connection Issues
If you encounter problems while changing the WiFi settings, try the following solutions:
1. Verify Network Credentials
Ensure that the WiFi name (SSID) and password are correct. Double-check for typos or case sensitivity.
2. Check Network Compatibility
The HP DeskJet 4155 supports only 2.4 GHz networks. If your router broadcasts on 5 GHz, switch to the 2.4 GHz band.
3. Restart Devices
Power cycle the printer, router, and connected devices:
- Turn off the printer and unplug it from the power source.
- Restart your router.
- Power on the printer and reconnect it to the network.
4. Update Printer Firmware
Outdated firmware can cause connectivity issues. Update the printer firmware through the HP Smart app or HP website.
5. Assign a Static IP Address
A static IP address can improve connectivity stability:
- Print a Network Configuration Report to find the printer’s current IP address.
- Access your router settings and assign a static IP to the printer.
6. Use a USB Connection as a Backup
If wireless connectivity issues persist, connect the printer to your computer via a USB cable and troubleshoot further.
Preventive Tips for a Stable Wireless Connection
- Place the Printer Near the Router: Ensure the printer is within the router’s range for a strong signal.
- Avoid Interference: Keep the printer away from electronic devices like microwaves, cordless phones, and Bluetooth devices.
- Regularly Update Firmware: Periodic updates ensure the printer operates with the latest enhancements and bug fixes.
- Restart Your Router Weekly: This minimizes network congestion and ensures smooth operation.
FAQs on Changing WiFi Settings
1. Can I connect the HP DeskJet 4155 to multiple networks?
No, the printer can only remember one network at a time. You’ll need to reset the network settings each time you switch to a new WiFi.
2. What should I do if the printer doesn’t appear in the HP Smart app?
Ensure the printer is in Wireless Setup Mode and within range of your WiFi router. If the issue persists, reset the printer’s network settings and try again.
3. How can I print wirelessly without a WiFi network?
Use the printer’s WiFi Direct feature to connect your device directly to the printer without a traditional WiFi network.
4. What if my router doesn’t have a WPS button?
If your router doesn’t support WPS, use the HP Smart app or the printer software to connect the printer to WiFi.
5. Can I change the WiFi settings without resetting the printer?
No, resetting the network settings is essential to clear previous configurations and enable new connections.
Conclusion
Changing the WiFi settings on your HP DeskJet 4155 is a straightforward process when following the steps outlined above. Whether you’re switching to a new router, updating credentials, or troubleshooting connectivity issues, this guide provides all the information you need to reconnect your printer seamlessly.
By keeping your printer’s firmware updated and maintaining a strong WiFi signal, you can enjoy uninterrupted wireless printing with your HP DeskJet 4155. If issues persist, don’t hesitate to contact HP Support for additional assistance.