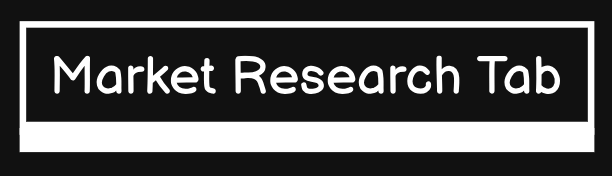Printers are essential devices in homes and offices, and Canon printers are known for their reliability and efficiency. However, accessing the printer’s administrative features often requires a password, which can sometimes be confusing for users. Whether you’re setting up your Canon printer for the first time, troubleshooting issues, or securing your printer network, understanding default and admin passwords is crucial.
This article provides an in-depth guide to canon printer default password, how to locate or reset them, and best practices for maintaining printer security.
Understanding Canon Printer Default Passwords
What Is a Default Password?
A default password is a pre-configured password set by the manufacturer. For Canon printers, default passwords are used to access printer settings, especially during initial setup or troubleshooting. Default passwords are typically:
- “admin” – Common for administrative access.
- Serial Number – Found on the printer label.
- Blank (No Password) – Some models do not require a password.
Common Default Passwords for Canon Printers
- “admin”: Used for most Canon printers to access the admin panel.
- Serial Number: For many Canon printers, the default password is the printer’s serial number. This can be found:
- On the back or underside of the printer.
- In the printer’s documentation or box.
- Via the printer’s menu screen under device information.
How to Find the Default Password
If you’re unsure of your Canon printer’s default password, follow these steps:
- Check the Printer Label: Look for a sticker on the printer body with the serial number and other details. This may serve as the password.
- Consult the User Manual: Canon includes password information in the printer’s manual.
- Access the Printer’s Interface: Some printers display the default password on their screen during setup.
- Visit Canon’s Website: Check the support section for your specific model for password information.
Accessing Admin Settings on a Canon Printer
To modify advanced settings or troubleshoot your Canon printer, you need to log in as an administrator. Follow these steps:
- Connect to the Printer:
- Ensure your computer or mobile device is connected to the printer via Wi-Fi or USB.
- Open the Printer’s Web Interface:
- Enter the printer’s IP address in a web browser (e.g., http://192.168.1.1).
- Enter Login Credentials:
- Username: “admin”
- Password: Default password (serial number or “admin”).
- Access Advanced Settings:
- Adjust network settings, firmware updates, and security configurations.
Resetting Canon Printer Admin Passwords
If you’ve changed your admin password and forgotten it, you may need to reset it to regain access.
How to Reset the Admin Password
Method 1: Soft Reset (Using the Printer Menu)
- Press the Menu button on your printer.
- Navigate to Settings > Reset Settings.
- Choose Reset All Settings or Admin Password Reset.
- Confirm the reset and wait for the printer to restart.
Method 2: Hard Reset (Factory Reset)
- Turn off the printer.
- Press and hold the Stop or Reset button.
- While holding the button, press the Power button to turn the printer on.
- Release the Stop button, then press it a few more times as per the model instructions.
- Wait for the printer to initialize and reset.
Troubleshooting Canon Printer Password Issues
If you’re unable to log in or encounter password-related errors, here’s what you can do:
1. Double-Check the Credentials
- Ensure the correct username and password are entered.
- Avoid typos, and check for case sensitivity.
2. Use the Printer’s Serial Number
- If “admin” does not work, try using the serial number as the password.
3. Reset the Printer
- Perform a factory reset if login attempts fail repeatedly.
4. Update the Printer Firmware
- Outdated firmware can cause access issues. Update to the latest version from Canon’s support website.
5. Contact Canon Support
- If none of the above methods work, reach out to Canon’s customer support for assistance.
Best Practices for Securing Canon Printer Admin Passwords
To prevent unauthorized access and maintain printer security, follow these tips:
1. Change the Default Password
- As soon as the printer is set up, change the default password to a strong, unique one.
2. Use a Secure Network
- Connect the printer to a secured Wi-Fi network with WPA2 encryption.
3. Enable Firewall Settings
- Use your printer’s built-in firewall to limit access.
4. Regularly Update Passwords
- Update admin passwords periodically to enhance security.
5. Limit Access
- Restrict admin access to trusted individuals.
6. Keep Firmware Updated
- Install firmware updates to fix vulnerabilities and improve performance.
Frequently Asked Questions (FAQs)
1. What is the default admin password for Canon printers?
- For most Canon printers, the default admin password is “admin” or the serial number of the printer.
2. Where can I find my Canon printer’s serial number?
- The serial number is located on a sticker on the back, bottom, or inside of the printer.
3. Can I reset the admin password without resetting the entire printer?
- Yes, many Canon printers allow resetting only the admin password through the settings menu.
4. What should I do if I cannot access my Canon printer’s admin panel?
- Verify the password, reset the printer if necessary, and ensure you’re connected to the same network.
5. Is it safe to leave the default password unchanged?
- No, leaving the default password unchanged increases the risk of unauthorized access.
Conclusion
Understanding and managing your Canon printer’s default and admin passwords is essential for effective usage and security. Whether you’re setting up the printer for the first time or addressing login issues, knowing how to locate, reset, and secure your passwords can save time and prevent unauthorized access.
By following the guidelines and best practices outlined in this article, you can ensure smooth operation and robust security for your Canon printer.