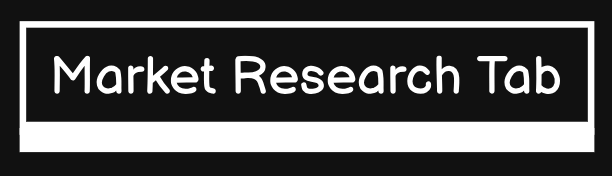Having your Brother printer show as “offline” on your Mac can disrupt workflow and lead to unnecessary frustration. While this issue is common, it is usually straightforward to resolve with a few troubleshooting steps. This article delves into the reasons why a brother printer shows offline on a Mac and provides practical solutions to bring it back online.
Common Causes of Brother Printer Offline on Mac
- Connectivity Issues:
- Unstable or disconnected Wi-Fi or Ethernet connection.
- Printer and Mac not on the same network.
- Incorrect Printer Settings:
- The printer is not set as the default device.
- The “Pause Printing” or “Use Printer Offline” options are enabled.
- Driver Problems:
- Outdated or incompatible printer drivers installed on the Mac.
- Hardware or Power Issues:
- The printer is turned off or in sleep mode.
- Loose or damaged cables.
- Software Glitches:
- Corrupted print queues or configuration files.
- Firewall or Security Restrictions:
- Firewall settings blocking communication between the printer and Mac.
Understanding these causes makes it easier to diagnose and resolve the problem effectively.
Solutions to Fix Brother Printer Offline on Mac
Here are step-by-step solutions to bring your Brother printer back online:
1. Check Printer and Network Connections
Ensure that your Brother printer is powered on and connected correctly to your Mac or network:
- Power Check:
- Confirm the printer is turned on and has no error lights or messages on its display panel.
- Wi-Fi or Ethernet Connection:
- For wireless printers, ensure the printer is connected to the same Wi-Fi network as your Mac.
- For wired printers, check that the Ethernet or USB cable is securely connected.
- Print a Network Configuration Report:
- This can be done via the printer’s control panel.
- Verify the printer’s IP address matches the network your Mac is using.
2. Set Your Brother Printer as Default
If multiple printers are installed on your Mac, it may direct print jobs to the wrong device.
- Open System Preferences and go to Printers & Scanners.
- Locate your Brother printer in the list.
- Click on the printer and select Set as Default Printer from the dropdown menu.
3. Clear the Print Queue
A stuck print job can cause the printer to appear offline.
- Open System Preferences and navigate to Printers & Scanners.
- Select your Brother printer and click Open Print Queue.
- Review the queued jobs and delete any stuck or failed print jobs by clicking the X next to them.
4. Disable “Pause Printing” or “Use Printer Offline” Options
- Go to System Preferences > Printers & Scanners.
- Select your Brother printer and click Open Print Queue.
- In the new window, check if Pause Printing or Use Printer Offline is enabled. If so, disable these options.
5. Update or Reinstall Printer Drivers
Outdated or incompatible drivers can cause communication issues.
To Update Drivers:
- Visit the Brother Support Website.
- Enter your printer model and download the latest drivers for macOS.
- Install the drivers by following the on-screen instructions.
To Reinstall Drivers:
- Open System Preferences > Printers & Scanners.
- Select your Brother printer and click the – button to remove it.
- Restart your Mac and reinstall the printer by clicking the + button and adding your Brother printer back.
6. Reset the Printing System
Resetting the printing system can resolve complex software-related issues.
- Open System Preferences and go to Printers & Scanners.
- Right-click anywhere in the printer list and select Reset Printing System.
- Confirm the action by clicking Reset.
- Add your Brother printer again by clicking the + button.
7. Check Firewall and Security Settings
Mac’s firewall or third-party security software may block communication with the printer.
- Go to System Preferences > Security & Privacy > Firewall.
- Click on Firewall Options (if available) and check if the printer is blocked.
- Allow the printer or its associated software to communicate through the firewall.
8. Assign a Static IP Address
Dynamic IP addresses can change, leading to connectivity issues. Assigning a static IP address ensures consistent communication between the Mac and the printer.
- Access your router’s admin panel using its IP address in a web browser.
- Locate the printer under connected devices and reserve a static IP for it.
- Update the printer’s network settings to use this static IP.
9. Restart the Printer and Mac
Sometimes, simply restarting the devices can resolve temporary glitches:
- Turn off the printer and unplug it from the power source for a few minutes.
- Restart your Mac by clicking the Apple menu > Restart.
Reconnect both devices and check if the issue persists.
10. Use Brother iPrint&Scan Software
Brother’s official iPrint&Scan app provides seamless communication between your Mac and printer.
- Download the iPrint&Scan app from the Brother website or Mac App Store.
- Follow the setup instructions to connect the printer.
This software helps manage print and scan jobs effectively.
Tips to Prevent Brother Printer Offline Issues
- Regular Updates:
- Keep your printer firmware and macOS updated.
- Monitor Network Stability:
- Ensure your Wi-Fi or Ethernet connection is stable and strong.
- Assign a Static IP Address:
- Prevent connectivity issues caused by changing IP addresses.
- Regular Maintenance:
- Perform periodic maintenance checks on the printer to avoid hardware issues.
- Avoid Sleep Mode:
- Disable or adjust the sleep mode settings on the printer if it frequently disconnects.
Conclusion
A Brother printer showing offline on a Mac is a common but solvable problem. By systematically addressing connectivity, software, and hardware issues, you can bring your printer back online and ensure smooth operation.
If the issue persists despite following these steps, consider contacting Brother customer support for expert assistance. With proper setup and maintenance, your Brother printer will remain a reliable tool for all your printing needs.